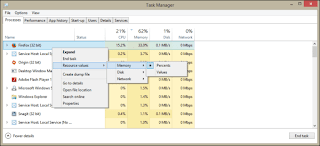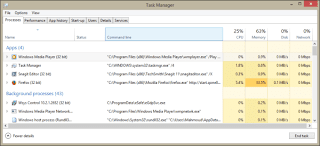خواص في مدير المهام Task Manager قد لا تعرفها
العديد من الاستخدامات لمدير المهام علي مدار الاعوام منذُ ويندوز اكس بي ثم ويندوز 7 ثم ويندوز 8 وويندوز 8.1 الان ، والذي يحمل مدير مهام متطور وبخواص ومميزات رائعة وشكل وواجهه مستخدم احترافية ومميزة. لذلك تابع النقاط التالية لان استخدامك باحترافية لمدير المهام في الويندوز هو امر هام جداً ورائع ويسهل من عملية استخدامك للكمبيوتر كما انه عنصر اساسي لـ جعل جهازك يعمل بشكل اسرع وافضل من خلال مراقبة الاستهلاك للبروسيسور والرام.
هناك عدة طرق للوصول الي مدير المهام في ويندوز 8/8.1 ، وربما انت تعرفها حتي بالنسبة للمحترفين ، فهذه الاختصارات متعددة وربما تعرفها او لا تعرفها ، لذلك دعونا نقوم باستعراض هذه الطرق.
2. اعادة تشغيل Windows Explorer
يمكنك اعادة تشغيل ويندوز اكسبلورر بسهولة ، ويمكنك استخدام هذه الطريقة في حالة التهنيج او حدوث مشاكل اثناء تصفح ملفاتك علي الويندوز او التنقل بين اجزاء الهارد ، فيمكنك تشغيل مدير المهام ثم اختيار العملية الخاصة بـ Windows Explorer ثم تقوم بالضغط كليك يمين ثم اختيار Restart. ثم انتظر ثواني حتي يتم اعادة تشغيل ويندوز اكسبلورر بدون الحاجة الي اعادة تشغيل الجهاز بالكامل.
3. تغيير النسب الي قيم او القيم الي نسب
4. عرض مسار ومصدر العمليات في مدير المهام
من الخواص الرائعة هو امكانية عرض مسار او مكان العمليات في مدير المهام ، فربما وجدت عملية في مدير المهام غير مؤلوفة بالنسبة لك وتريد أن تعرف اين توجد هذه العملية علي جهازك ، يمكنك ذلك من خلال الضغط كليك يمين علي Name ، ثم وضع علامة بجوار Command Line ، وبذلك سيظهر لك عمود جديد ويحتوي علي مسار كل عملية لديك.
5. البحث اون لاين عن اي عملية غير معروفة بالنسبة لك
من الهام جداً أن تقوم بالبحث عن اي عملية تجدها في مدير المهام ولا تتعرف عليها ، وهذا امر هام جداً ، بعض العمليات تكون بواسطة فيروسات او برمجيات خبيثة كالاختراق وايضاً الفيروسات التنفيذية والتي تسبب مشاكل في جهازك ، ومن حسن الحظ أن لدينا خاصية للقيام بهذا الامر ، فتقوم بالضغط علي العملية الغير معروفة بالنسبة لك كليك يمين ثم اختيار Search Online ، وسيتم البحث باستخدام المتصفح الافتراضي ومحرك البحث الافتراضي لديك عن هذه العملية بشكل رائع.
6. اداء الجهاز Performance
هذه النافذة هامة جداً وتحتوي علي معلومات هامة ، فبمجرد الانتقال الي نافذة الاداء Performance ، فهناك عنصر المعالج CPU واخر Memory ، فعنصر المعالج يحتوي علي اقصي سرعة للمعالج Max Speed وايضاً عدد الـ Cores وكما ذكرنا ذلك يعبر عن قدرة البروسيسور وكما تلاحظ في الصورة رقم 4 يعبر عن وجود 4 بروسيسور بالمعني الابسط. ولديك عدد العمليات وكل هذه المعلومات الهامة والتي تعبر عن الاستهلاك فاستهلاك المعالج في الصورة 25%. وايضاً عنصر الرام Memory والاستهلاك 2.4 جيجا. وغيرها من المعلومات ايضاً عن الرام واداء الرام.
7. الدخول الي الفولدر الذي يحتوي علي العملية
اذا اردت ايضاً الوصول الي مسار او فولدر عملية ما او البرنامج المسئول عن هذه العملية علي جهازك ، فتقوم بالضغط كليك يمين علي العملية ثم اختيار Open File Location ، حتي تتمكن من الدخول الي الفولدر الذي يحتوي علي الملف المسئول عن هذه العملية داخل مدير المهام.
8. تعطيل البرامج التي تعمل مع بداية التشغيل
قمنا لاكثر من مرة بتوضيح هذه النقطة وانه اصبح يمكنك التحكم في اي البرامج تعمل مع بداية التشغيل وايها لا تعمل من خلال مدير المهام في ويندوز 8 ، فيمكنك الدخول الي نافذة Start-up واختيار تفعيل او تعطيل اي برنامج تريد ، ووضحنا من قبل أن اسوء ما يمكنك القيام به هو أن تقوم بتفعيل العديد من البرامج مع بداية التشغيل ، مما يجعل عملية اقلاع الجهاز بطيئة للغاية. لذلك الافضل أن تقوم بتعطيل جميع البرامج وتقوم فقط بتشغيلها بعد اقلاع الجهاز.
لماذا جوجل كروم يفتح الكثير من العمليات في مدير المهام؟
الاجابة ببساطة والسبب وراء فتح العديد من العمليات هي أن جوجل كروم يقوم بتشغيل كل نافذة وكل اضافة وكل تطبيق في عملية منفردة وبذلك اذا حدث اي تهنيج لاضافة ما او نافذة فلا تتأثر باقي العمليات بها او المتصفح وبذلك تزداد امكانية الاستجابة لكل اضافة وتطبيق ونافذة في جوجل كروم.
ويمكنك الاطلاع علي بيانات تفصيلية لكل عملية من هذه العمليات من خلال مدير المهام الخاص بجوجل كروم. حيث تقوم بالضغط علي ادوات Tools ثم مدير المهام Task Manager داخل جوجل كروم. وستظهر لك نافذة وبها كل العمليات والاضافات ولاحظ معي أن كل نافذة جديدة تقوم بتشغيلها في المتصفح تظهر كأنها عملية منفردة فلاحظ نافذة لموقع عالم الكمبيوتر بالاسفل وتظهر كعملية منفردة داخل مدير المهام بالمتصفح وبطبيعة الحال تظهر بمدير المهام للويندوز.
كما لاحظت فمدير المهام ممتلئ بالخواص والمميزات وهو يعد من اهم الادوات في الويندوز ، والذي يجب عليك استخدامها باحترافية حتي تتمكن من جعل اداء جهازك افضل وايضاً الحصول علي معلومات عن جهازك بشكل تفصيلي ودائم ومحدث ، وعن البرامج واستهلاكها لموارد جهازك حتي تجعل جهازك يعمل بشكل افضل.
هناك عدة طرق للوصول الي مدير المهام في ويندوز 8/8.1 ، وربما انت تعرفها حتي بالنسبة للمحترفين ، فهذه الاختصارات متعددة وربما تعرفها او لا تعرفها ، لذلك دعونا نقوم باستعراض هذه الطرق.
- من خلال الضغط علي Ctrl + Alt + Esc مباشرة.
- من خلال الضغط علي Ctrl + Alt + Del ثم اختيار Task Manager من القائمة.
- من خلال الضغط علي زر الويندوز + X او كليك يمين علي زر ابدأ Start ، ثم يتم اختيار Task Manager من القائمة.
- من سطح المكتب ، من خلال الضغط كليك يمين علي شريط المهام ثم اختيار Task Manager من القائمة.
- من واجهه ميترو ، يتم كتابة كلمة Task مباشرة ثم Enter.
2. اعادة تشغيل Windows Explorer
يمكنك اعادة تشغيل ويندوز اكسبلورر بسهولة ، ويمكنك استخدام هذه الطريقة في حالة التهنيج او حدوث مشاكل اثناء تصفح ملفاتك علي الويندوز او التنقل بين اجزاء الهارد ، فيمكنك تشغيل مدير المهام ثم اختيار العملية الخاصة بـ Windows Explorer ثم تقوم بالضغط كليك يمين ثم اختيار Restart. ثم انتظر ثواني حتي يتم اعادة تشغيل ويندوز اكسبلورر بدون الحاجة الي اعادة تشغيل الجهاز بالكامل.
3. تغيير النسب الي قيم او القيم الي نسب
كما نعلم بشكل افتراضي فاستهلاك المعالج يتم التعبير عنه بشكل نسب وهذا منطقي ، اما الرام فيكون قيم ، ولكن يمكنك تعديل ذلك الي أن يتم التعبير عنه بنسب ايضاً ، فتقوم بالضغط علي العملية كليك يمين ثم اختيار Resource values ثم Memory ثم تقوم باختيار نسب Percents او قيم Values حسب ما تريد.4. عرض مسار ومصدر العمليات في مدير المهام
من الخواص الرائعة هو امكانية عرض مسار او مكان العمليات في مدير المهام ، فربما وجدت عملية في مدير المهام غير مؤلوفة بالنسبة لك وتريد أن تعرف اين توجد هذه العملية علي جهازك ، يمكنك ذلك من خلال الضغط كليك يمين علي Name ، ثم وضع علامة بجوار Command Line ، وبذلك سيظهر لك عمود جديد ويحتوي علي مسار كل عملية لديك.
5. البحث اون لاين عن اي عملية غير معروفة بالنسبة لك
من الهام جداً أن تقوم بالبحث عن اي عملية تجدها في مدير المهام ولا تتعرف عليها ، وهذا امر هام جداً ، بعض العمليات تكون بواسطة فيروسات او برمجيات خبيثة كالاختراق وايضاً الفيروسات التنفيذية والتي تسبب مشاكل في جهازك ، ومن حسن الحظ أن لدينا خاصية للقيام بهذا الامر ، فتقوم بالضغط علي العملية الغير معروفة بالنسبة لك كليك يمين ثم اختيار Search Online ، وسيتم البحث باستخدام المتصفح الافتراضي ومحرك البحث الافتراضي لديك عن هذه العملية بشكل رائع.
6. اداء الجهاز Performance
هذه النافذة هامة جداً وتحتوي علي معلومات هامة ، فبمجرد الانتقال الي نافذة الاداء Performance ، فهناك عنصر المعالج CPU واخر Memory ، فعنصر المعالج يحتوي علي اقصي سرعة للمعالج Max Speed وايضاً عدد الـ Cores وكما ذكرنا ذلك يعبر عن قدرة البروسيسور وكما تلاحظ في الصورة رقم 4 يعبر عن وجود 4 بروسيسور بالمعني الابسط. ولديك عدد العمليات وكل هذه المعلومات الهامة والتي تعبر عن الاستهلاك فاستهلاك المعالج في الصورة 25%. وايضاً عنصر الرام Memory والاستهلاك 2.4 جيجا. وغيرها من المعلومات ايضاً عن الرام واداء الرام.
7. الدخول الي الفولدر الذي يحتوي علي العملية
اذا اردت ايضاً الوصول الي مسار او فولدر عملية ما او البرنامج المسئول عن هذه العملية علي جهازك ، فتقوم بالضغط كليك يمين علي العملية ثم اختيار Open File Location ، حتي تتمكن من الدخول الي الفولدر الذي يحتوي علي الملف المسئول عن هذه العملية داخل مدير المهام.
8. تعطيل البرامج التي تعمل مع بداية التشغيل
قمنا لاكثر من مرة بتوضيح هذه النقطة وانه اصبح يمكنك التحكم في اي البرامج تعمل مع بداية التشغيل وايها لا تعمل من خلال مدير المهام في ويندوز 8 ، فيمكنك الدخول الي نافذة Start-up واختيار تفعيل او تعطيل اي برنامج تريد ، ووضحنا من قبل أن اسوء ما يمكنك القيام به هو أن تقوم بتفعيل العديد من البرامج مع بداية التشغيل ، مما يجعل عملية اقلاع الجهاز بطيئة للغاية. لذلك الافضل أن تقوم بتعطيل جميع البرامج وتقوم فقط بتشغيلها بعد اقلاع الجهاز.
لماذا جوجل كروم يفتح الكثير من العمليات في مدير المهام؟
الاجابة ببساطة والسبب وراء فتح العديد من العمليات هي أن جوجل كروم يقوم بتشغيل كل نافذة وكل اضافة وكل تطبيق في عملية منفردة وبذلك اذا حدث اي تهنيج لاضافة ما او نافذة فلا تتأثر باقي العمليات بها او المتصفح وبذلك تزداد امكانية الاستجابة لكل اضافة وتطبيق ونافذة في جوجل كروم.
ويمكنك الاطلاع علي بيانات تفصيلية لكل عملية من هذه العمليات من خلال مدير المهام الخاص بجوجل كروم. حيث تقوم بالضغط علي ادوات Tools ثم مدير المهام Task Manager داخل جوجل كروم. وستظهر لك نافذة وبها كل العمليات والاضافات ولاحظ معي أن كل نافذة جديدة تقوم بتشغيلها في المتصفح تظهر كأنها عملية منفردة فلاحظ نافذة لموقع عالم الكمبيوتر بالاسفل وتظهر كعملية منفردة داخل مدير المهام بالمتصفح وبطبيعة الحال تظهر بمدير المهام للويندوز.
كما لاحظت فمدير المهام ممتلئ بالخواص والمميزات وهو يعد من اهم الادوات في الويندوز ، والذي يجب عليك استخدامها باحترافية حتي تتمكن من جعل اداء جهازك افضل وايضاً الحصول علي معلومات عن جهازك بشكل تفصيلي ودائم ومحدث ، وعن البرامج واستهلاكها لموارد جهازك حتي تجعل جهازك يعمل بشكل افضل.



.png)